Delete System Service Vista
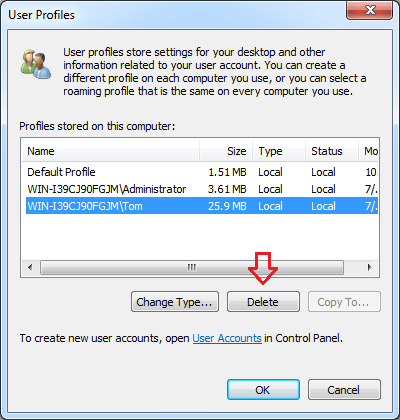
If you are a fan of tweaking your system and disabling services, you might find that over time your Windows Services list becomes huge and unwieldy with a large number of services in the list that will never be enabled.Instead of just disabling a service, you can alternatively completely delete the service. This technique can be especially helpful if you’ve installed some piece of software that doesn’t uninstall correctly, and leaves an item in the service list.This should work in Windows 10, 8, 7, Vista, and even XP.Important Note: Once you delete a service, it’s gone, and it’s going to be a pain to add it back. Use with caution. Or don’t use it at all unless you are trying to clean up a malware infestation.Deleting a Windows ServiceThe first thing you’ll need to do is identify the name of the service, so open up Services through the start menu or control panel, and then find the service in the list that you want to delete. If you can’t figure out how to open it, use WIN + R and type in services.msc.You’ll want to open up the properties by double-clicking on the service name, and then highlight the “Service name” value and copy it to the clipboard.

Delete Service Windows 10 Cmd
This is what we’ll need to disable it.You’ll need to open up a command prompt, and if you are using Windows 7, Windows 8, Windows 10, or Vista you’ll need to right-click the command prompt and choose Run as Administrator. We’ll use the sc command to actually do the work.The syntax used to delete a service is this:sc delete ServiceNameIf your service name has spaces in it, you’ll need to wrap the service name in quotes, like this:sc delete “Adobe LM Service”Note that I’m not recommending deleting this particular service, it’s just an example.Now if you use the F5 key to refresh your Services list, you’ll see that the service is gone.